What browser do you use to surf the Internet? If you are a user of Microsoft Internet Explorer, then this tip is for you. The browser has a lot of settings, either set by default or configured by a user. Some of the settings, however, may affect the security of your work on the Internet. Here, we will explain to you how to avoid such situations, make your browser configurations safe, and be sure there are no vulnerabilities that malefactors can target.
Kaspersky Internet Security 2014 features the Browser Configuration component, which can help you analyze the settings of Microsoft Internet Explorer. Based on the result of this analysis you can decide what settings you should change to obtain a higher level of security.
What does the Browser Configuration component mainly focus on?
- Microsoft Internet Explorer cache contains confidential data and browsing history. Viruses often scan the cache while scanning the disk, so that malefactors can get all your data. The component will prompt you to clear the cache automatically every time you close the browser.
- Displaying extensions for files of known formats. Malware often contains double extensions. In such cases the user can only see the file’s name, not the real extension. This scheme is widely used by malefactors. During analysis, the component will prompt you to enable displaying extensions for files of known formats.
- The list of trusted sites. Malware can add websites created by malefactors to the list of trusted sites. The component will prompt you to check the list.
To perform the Microsoft Internet Explorer settings analysis, do the following:
- In the main Kaspersky Internet Security 2014 window, select Tools.
- In the Browser Configuration section, click Run.
- In the Browser Configuration Wizard window, select Perform diagnostics for Microsoft Internet Explorer and click Next.
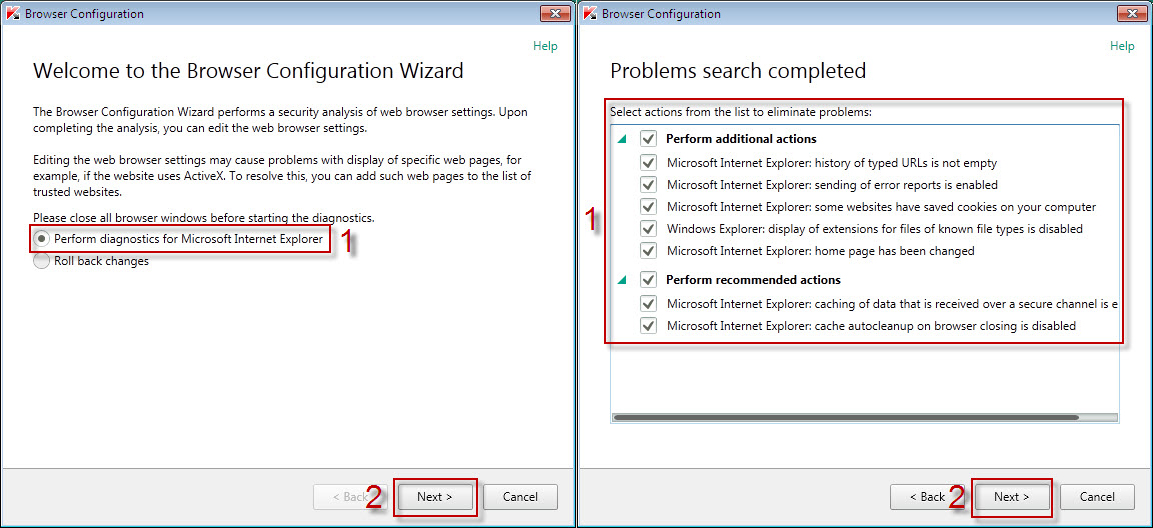
- Wait until the browser settings analysis is completed. Select the checkboxes that correspond to the actions required for eliminating the security problems. You may need to reboot your computer for the changes to come into effect. The wizard will prompt you to reboot if it is required.
If you have any problems using the Internet as a result of the wizard’s actions, you can roll back changes. To do it, perform the following actions:
- Run the Browser Configuration Wizard once again and select Roll back changes in the welcome window.
- Select the checkboxes corresponding to the actions you would like to roll back.
- Wait until the rollback is completed. Make sure the problem with the Internet is resolved.
 Internet Explorer
Internet Explorer


 Tips
Tips