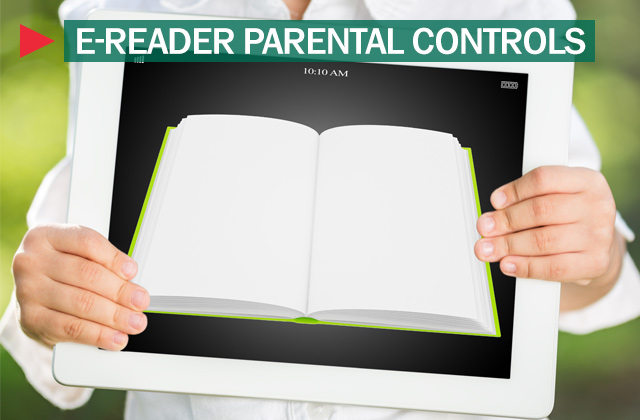E-readers are all the rage these days. Why carry ten pounds of books on vacation, or bother with folding and rolling a magazine on the subway — and let’s not pretend anyone reads a newspaper anymore. E-readers have become the most sensible, efficient way for people to read, and all the good ones have Internet access to boot.
Which can be a problem if you have kids. So how do you implement parental controls on your e-reading device lest it fall into the hands of your dangerously curious, Internet-savvy child? Let’s take a look at some of the features and setup protocols of the most popular e-readers out there right now.
- iPad: From the home screen, select ‘Settings.’ Scroll down and select ‘General,’ then ‘Restrictions.’ Follow the on-screen prompts, then select ‘Enable Restrictions.’ Enter your passcode here if it’s your first time doing this. Now you are in the control panel where you can choose the settings you prefer, adjusting the levels of access to all content including movies, music and apps. When these apps are disabled, they won’t appear when your child is logged in as him/herself. For more details on this setup process, check out this article.
- Nook: Parental controls on the Barnes & Noble Nook revolve around the creation and management of child profiles. So the first step is to create a unique profile for each of your children. Once you’ve done that, you then set the parental controls, including the ability to block access to the web browser, cutting off the ability to watch movies or preventing them from visiting the Nook store. The final step is to tailor your child’s profiles by setting their interests in the Nook. The whole process is not a complicated process, but it involves a few different steps, which are outlined excellently here.
A passcode is a good barrier for strangers, especially if your device falls into the wrong hands.
- Kindle Fire: By now you’re realizing that the concepts here are largely the same — so are the basic movements of the setup process. A cool feature of the Kindle Fire is that by downloading the FreeTime app, parents get to choose not just the regular content restrictions but also the amount of time they want their child to spend using the device. For a full breakdown of setting the parental controls on the Kindle Fire, go here.
An important consideration for all parents regarding e-readers is whether or not your child has their own. If they do, make sure it is passcode enabled. If they lose their device, which will likely have personal information about their name, email address or physical address, that’s information that shouldn’t fall into the wrong hands. A passcode is a good barrier for strangers, though not an insurmountable one.
Additionally, whether it’s your or your child browsing on your e-reader, Internet browsing always brings along the danger that your device could become the target of attackers. While iPads can be protected with safe browsers like those offered by Kaspersky for mobile devices, the best way to protect other devices is to use the various security apps offered for Kindles and Nooks.
 tips
tips